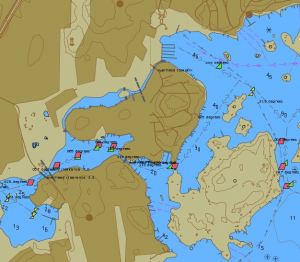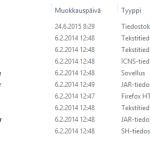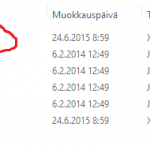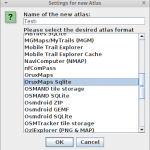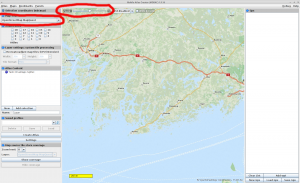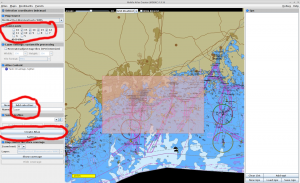Flashing
Here are brief instructions flashing TP-Link Archer MR200 v5 to OpenWRT. The PC used to flash is Debian-deriative Linux. You can use whatever TFTP to do this.
- Install TFTP server tftpd-hpa:
sudo apt install tftpd-hpa - Get the latest firmware from OpenWRT firmware selector. At the time of writing 24.10.2 was the newest for MR200. You can find the correct firmware by using “mr200” as a search term. Download the “TFTP-RECOVERY” file.
- Copy the downloaded file to TFTP server (make sure the final filename is “tp_recovery.bin”):
sudo mv openwrt-24.10.2-ramips-mt76x8-tplink_archer-mr200-v5-squashfs-tftp-recovery.bin /srv/tftp/tp_recovery.bin - Make sure the TFTP server can read the file
sudo chown tftp.tftp /srv/tftp/* - Power off the router and disconnect all ethernet cables except the one which is connected to your PC.
- Set your ethernet IP to 192.168.0.225, netmask 255.255.255.0 (eth0 is my ethernet device):
sudo ifconfig eth0 192.168.0.225/24 - Now you should be able to download the firmware file from your server:
curl -O tftp://192.168.0.225/tp_recovery.bin - Now power up the router while holding down WPS/Reset button for 10 seconds
- After the router has rebooted you should be able to disconnect the ethernet cable and plug it in again. The router DHCP server should provide the IP settings to the PC.
Configuring
The default setup uses 4G modem as WAN interface. In my case I wanted to use the port 4 (WAN) as the WAN. Here is the procedure for this:
- Connect to the router using ethernet.
- Log in to http://192.168.1.1 with empty password and set the root password.
- Configure the wireless network (SSID and passkey) for 2,4 and 5 GHz.
- Now disconnect from the ethernet and reconnect using wireless. This may not be required but helped me while I was trying different ethernet settings.
- Open ssh connection to the router:
ssh root@192.168.1.1 - Copy following content to /etc/config/network (may may scp the file or use the user-friendly editor “vi” to do the job):
config interface 'loopback' option device 'lo' option proto 'static' option ipaddr '127.0.0.1' option netmask '255.0.0.0' config globals 'globals' option ula_prefix 'fdd2:a747:65fb::/48' config device option name 'br-lan' option type 'bridge' list ports 'eth0.1' config interface 'lan' option device 'br-lan' option proto 'static' option ipaddr '192.168.1.1' option netmask '255.255.255.0' option ip6assign '60' config interface 'wan' option device 'eth0.2' option proto 'dhcp' config switch option name 'switch0' option reset '1' option enable_vlan '1' config switch_vlan option device 'switch0' option vlan '1' option ports '0 1 2 6t' config switch_vlan option device 'switch0' option ports '3 6t' option vlan '2' - Restart networking:
/etc/init.d/network restart - Now the ports 1-3 should be part of LAN while the port 4 should be directed to your internet (WAN).
References
- GIT commit adding MR200v5 support – this has the correct TFTP server IP and filename